WordPress.comでの転送(リダイレクト)設定方法
悩みぬいた結果、転送の設定を行うことにしました。悩みどころは転送は有料機能であるということです。実際設定するにもリダイレクトの機能はわかりにくいところにありましたので、今回行った手順をご紹介いたします。
しかし、1,000円だと知人から聞いていたのですが、現在は1,600円掛かります。(為替推移から考えて大幅値上げですね。)
WordPress.com側での設定画面を開く
旧サイトであるWordPress.comへログインします。画面右側の項目より「設定」を選び、一般のタブを選択します。
サイトのプロフィール情報のページですね。
サイトのタイトル
サイトのキャッチフレーズ
サイトのアドレス
上から順に目を通し、サイトのアドレスのところをよく見てください。小さい文字で「転送」と書かれています。
カスタムドメインを購入したり、取得ドメインをマッピングしたり、他サイトへ転送できます。
この文の「転送」をクリックします。(画像では赤丸のしるしの部分です。)
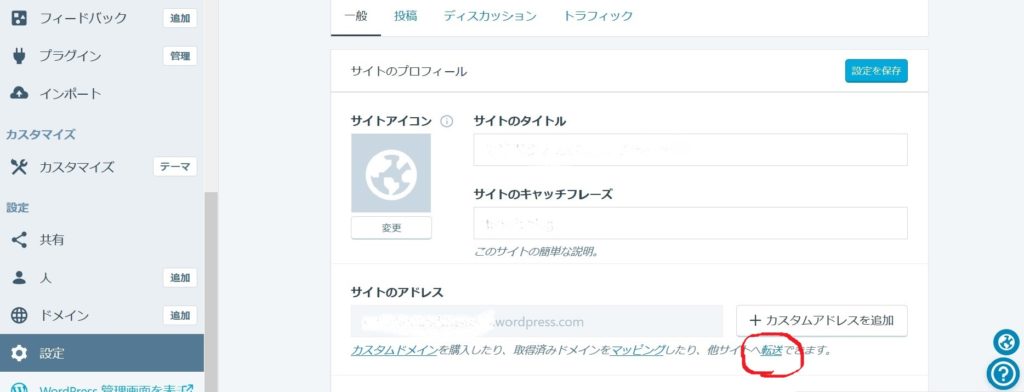
転送したい新しいサイトを設定する
「サイトを転送」という設定画面が表示されますので、転送(リダイレクト)したいURLを入力します。注意点としては、ここでは http:// やhttps://を自動的にカットし表示するようになっているようです。
xxxxx.wordpress.comを以下のドメインに転送 \1,600
入力したら、よく確認後「開始」を押し進みます。
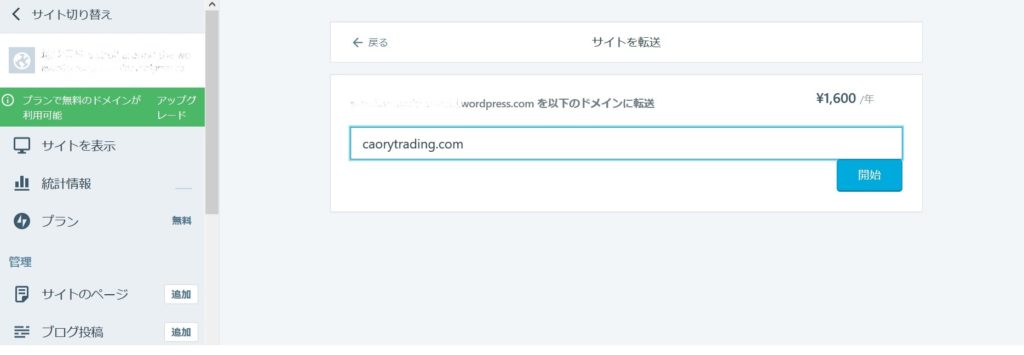
支払い方法を選択(クレジットカードor デビットカード / PayPal)
支払いはクレジットだけでなく、デビットカード、Paypal が選べます。
必要事項を入力して「支払う」を押します。
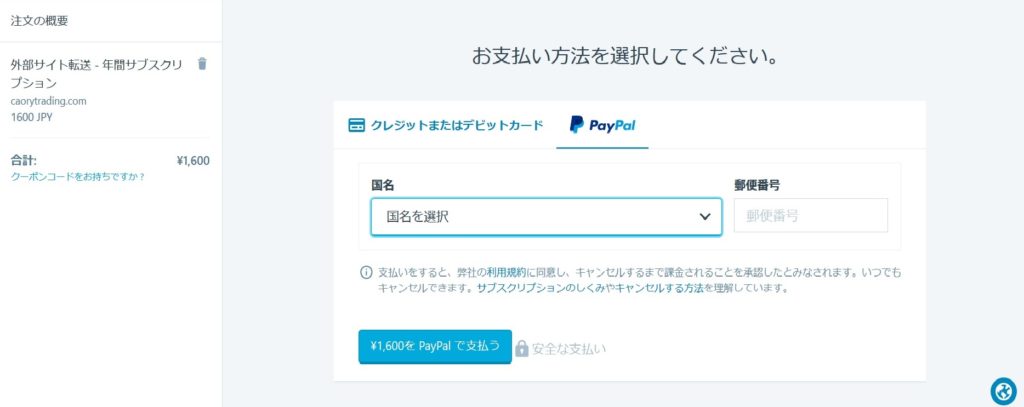
完了しました!

最後に転送のテストや確認をしてみる
購入ありがとうございますと表示される続きに「転送をテスト」という項目がありますので実行してみてください。ちょっと考えたような時間の後、転送されました。
すぐには、旧サイトのURLを見かけますが、段々と新サイトに置き換わっていくようですよ。
めでたし。
転送後の感想
ほっとしたと同時にあれこれ考えた2か月の時間が惜しくなりました。サイト運用の先輩方のご意見を参考に色々と試し学べましたし、その他問題点に色々気が付き完全に無駄だとは思いませんが。
すーっと今までの心配事や悩みがきれいに消え去り、今ある最良の状態を構築することができたことでとても安堵いたしました。これで先に心置きなく進めます。良い記事を書くことに専念できます!
余裕がある方は迷わずさっさと潔く転送、リダイレクトの設定を有料で購入することを強くお勧めいたします。